详细指南:Win10如何设置个性化桌面与系统优化,让你的电脑更顺畅
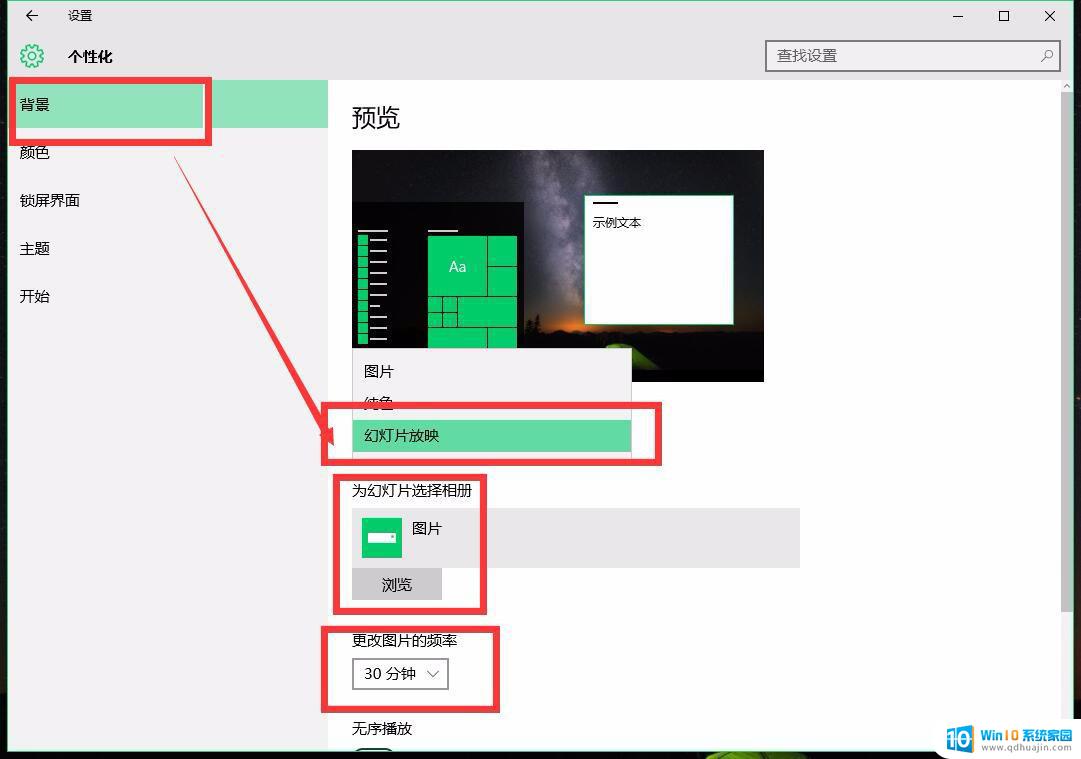
Windows 10 如何设置 (How to Set Up Windows 10)
Windows 10 是微软推出的一款操作系统,因其用户友好的界面和丰富的功能而受到广泛欢迎。无论你是新手还是有经验的用户,了解如何设置 Windows 10 是非常重要的。本文将详细介绍 Windows 10 的各项设置,包括初始设置、个性化设置、系统更新、安全设置以及其他常用功能的设置。
一、初始设置 (Initial Setup)当你第一次启动 Windows 10 时,会进入初始设置界面。这个过程包括选择语言、时间和键盘布局等基本信息。
1. 选择语言 (Select Language)在初始设置界面,首先会要求你选择操作系统的语言。你可以从下拉菜单中选择你所需的语言。
2. 选择地区 (Select Region)接下来,你需要选择你的地区。选择正确的地区可以确保系统提供适合你位置的内容和服务。
3. 连接网络 (Connect to Network)在设置过程中,系统会要求你连接到 Wi-Fi 网络。如果你有有线网络,也可以直接插入网线。连接网络后,你可以下载更新和应用。
4. 登录 Microsoft 帐户 (Sign in with Microsoft Account)
Windows 10 提供了使用 Microsoft 帐户登录的选项。这使得你可以同步设置和文件。你也可以选择创建本地帐户,但这样会失去一些在线功能。
5. 隐私设置 (Privacy Settings)在设置过程中,你将被要求配置隐私设置。你可以选择是否允许 Windows 收集你的数据、使用位置服务等。根据个人需求,合理设置这些选项。
二、个性化设置 (Personalization Settings)完成初始设置后,你可以根据自己的喜好进一步个性化 Windows 10 的外观和功能。
1. 更改桌面背景 (Change Desktop Background)
右键点击桌面空白处,选择“个性化”,然后点击“背景”。在这里,你可以选择图片、颜色或幻灯片作为桌面背景。
2. 调整主题 (Adjust Themes)在“个性化”设置中,选择“主题”。你可以选择预设的主题,或者自定义颜色和声音设置,使系统界面更加符合你的个性。
3. 更改任务栏设置 (Change Taskbar Settings)
右键点击任务栏空白处,选择“任务栏设置”。你可以选择固定应用、调整任务栏位置、隐藏任务栏等。
4. 设置开始菜单 (Set Up Start Menu)在“个性化”设置中,选择“开始”。你可以选择显示更多的磁贴,或调整开始菜单的布局,使其更符合你的使用习惯。
三、系统更新 (System Updates)保持 Windows 10 更新是确保系统安全和性能的关键。定期检查更新可以帮助你获取最新的功能和安全补丁。
1. 检查更新 (Check for Updates)打开“设置”,选择“更新和安全”,然后点击“检查更新”。系统会自动搜索并下载可用的更新。
2. 设置更新选项 (Set Update Options)在“更新和安全”中,你可以选择更新的安装时间、是否允许自动重启等选项。合理设置这些选项可以减少更新对你工作的影响。
3. 查看更新历史 (View Update History)在“更新和安全”中,点击“查看更新历史”。你可以查看已安装的更新记录,以便了解系统的更新情况。
四、安全设置 (Security Settings)安全性是使用 Windows 10 时必须考虑的重要因素。合理的安全设置可以有效保护你的个人信息和数据。
1. Windows Defender 防病毒软件 (Windows Defender Antivirus)
Windows 10 自带 Windows Defender 防病毒软件。你可以在“设置”中选择“更新和安全”,然后点击“Windows 安全”来管理防病毒设置。
2. 防火墙设置 (Firewall Settings)在“Windows 安全”中,选择“防火墙和网络保护”。你可以查看和管理防火墙的状态,确保网络安全。
3. 用户账户控制 (User Account Control)用户账户控制(UAC)可以防止恶意软件对系统的更改。在“控制面板”中,搜索“用户账户控制”,根据需要调整其设置。
4. 数据备份 (Data Backup)定期备份数据可以防止数据丢失。在“设置”中选择“更新和安全”,然后点击“备份”。你可以选择使用 Windows 备份功能或第三方备份软件。
五、应用程序设置 (Application Settings)Windows 10 提供了丰富的应用程序和功能,你可以根据需要进行设置和管理。
1. 安装应用程序 (Install Applications)你可以通过 Microsoft Store 安装应用程序。打开 Microsoft Store,搜索你需要的应用,点击“获取”进行安装。
2. 管理应用程序 (Manage Applications)在“设置”中选择“应用”,你可以查看已安装的应用程序,并进行卸载或更改设置。
3. 设置默认应用 (Set Default Applications)
在“应用”设置中,选择“默认应用”。你可以设置默认的浏览器、邮件客户端、音乐播放器等。
4. 更新应用程序 (Update Applications)定期更新应用程序可以确保你使用最新的功能和安全补丁。在 Microsoft Store 中,点击右上角的三点菜单,选择“下载和更新”,然后点击“获取更新”。
六、网络设置 (Network Settings)网络连接是使用 Windows 10 的重要部分。合理的网络设置可以提高网络的稳定性和安全性。
1. 连接 Wi-Fi 网络 (Connect to Wi-Fi Network)
点击任务栏右下角的网络图标,选择可用的 Wi-Fi 网络,输入密码进行连接。
2. 设置网络共享 (Set Up Network Sharing)在“设置”中选择“网络和 Internet”,然后点击“状态”。你可以设置网络共享选项,允许其他设备访问你的文件和打印机。
3. 配置 VPN (Configure VPN)如果你需要使用 VPN,可以在“网络和 Internet”设置中选择“VPN”,添加新的 VPN 连接并输入相关信息。
4. 查看网络状态 (View Network Status)在“网络和 Internet”设置中,点击“状态”。你可以查看当前的网络连接状态、数据使用情况等信息。
七、系统性能优化 (System Performance Optimization)
优化系统性能可以提高 Windows 10 的运行速度和响应能力。
1. 管理启动项 (Manage Startup Programs)按下 Ctrl + Shift + Esc 打开任务管理器,选择“启动”选项卡。在这里,你可以禁用不必要的启动项,提高系统启动速度。
2. 清理磁盘 (Disk Cleanup)使用“磁盘清理”工具可以释放磁盘空间。在搜索框中输入“磁盘清理”,选择要清理的驱动器,然后选择要删除的文件类型。
3. 调整视觉效果 (Adjust Visual Effects)在“控制面板”中,搜索“性能”,选择“调整计算机的外观和性能”。你可以选择最佳性能,或根据需要自定义视觉效果。
4. 更新驱动程序 (Update Drivers)定期检查和更新设备驱动程序可以提高系统性能。在“设备管理器”中,右键点击设备,选择“更新驱动程序”。
八、故障排除 (Troubleshooting)在使用 Windows 10 的过程中,可能会遇到各种问题。了解如何进行故障排除可以帮助你快速解决问题。
1. 使用故障排除工具 (Use Troubleshooting Tools)
在“设置”中选择“更新和安全”,然后点击“故障排除”。你可以选择运行各种故障排除工具,帮助解决常见问题。
2. 检查系统日志 (Check System Logs)使用“事件查看器”可以查看系统日志,帮助你了解系统错误和警告。在搜索框中输入“事件查看器”,找到相关信息。
3. 重置 Windows 10 (Reset Windows 10)如果系统出现严重问题,可以选择重置 Windows 10。在“设置”中选择“更新和安全”,然后点击“恢复”,选择“重置此电脑”。
4. 寻求社区帮助 (Seek Community Help)如果你无法解决问题,可以访问微软社区或其他技术论坛,向其他用户寻求帮助和建议。
结语 (Conclusion)通过以上设置,你可以根据自己的需求和喜好,充分发挥 Windows 10 的功能。保持系统更新和安全设置,定期进行性能优化,可以让你的使用体验更加顺畅。希望这篇文章能帮助你更好地设置和使用 Windows 10。内容摘自:http://js315.com.cn/zcjh/205955.html
详细指南:Win10如何设置个性化桌面与系统优化,让你的电脑更顺畅相关教程
热门推荐
微软资讯推荐
- 1 如何查看电脑显卡型号及性能信息的方法,轻松掌握显卡信息
- 2 如何打开NVIDIA显卡控制面板的详细步骤解析,一步步教你轻松设置显卡参数
- 3 微软推荐迁移至Win11新版Outlook,邮件和日历应用今年终止支持
- 4 Windows可以直接运行安卓手机App了,轻松在电脑上使用安卓应用
- 5 国产游戏显卡 唯一DX12!摩尔线程要上市了,性能超越国外同类产品
- 6 三季度手机处理器市场数据:苹果收入最高,联发科总量第一
- 7 微软Win10 22H2/21H2推送11月累积更新:修复打印机问题最新
- 8 索泰显卡的性能与性价比全面评测:索泰显卡性价比如何?
- 9 数亿台电脑面临“退休”危机!Windows 10用户抓紧升级!
- 10 微软确认Win10/Win11锁屏未来支持编辑、移除MSN小部件
win10系统推荐
- 1 萝卜家园ghost win10 64位家庭版镜像下载v2023.04
- 2 技术员联盟ghost win10 32位旗舰安装版下载v2023.04
- 3 深度技术ghost win10 64位官方免激活版下载v2023.04
- 4 番茄花园ghost win10 32位稳定安全版本下载v2023.04
- 5 戴尔笔记本ghost win10 64位原版精简版下载v2023.04
- 6 深度极速ghost win10 64位永久激活正式版下载v2023.04
- 7 惠普笔记本ghost win10 64位稳定家庭版下载v2023.04
- 8 电脑公司ghost win10 32位稳定原版下载v2023.04
- 9 番茄花园ghost win10 64位官方正式版下载v2023.04
- 10 风林火山ghost win10 64位免费专业版下载v2023.04
系统教程推荐
- 1 给电脑软件换图标 电脑软件图标修改方法
- 2 台式电脑前侧耳机没声音 Win11电脑插耳机为什么没有声音
- 3 怎么把桌面文件夹存到d盘 Win10系统如何将桌面文件保存到D盘
- 4 win11桌面图片如何设置 如何在Windows11上设置个性化壁纸
- 5 win11开机自启动便筏 win11开机自启动软件设置方法
- 6 怎样把搜狗输入法放到任务栏 怎么把搜狗输入法固定到任务栏
- 7 键盘锁死无法打字 键盘怎么办锁住了
- 8 电脑上不显示耳机选项 win10电脑插上耳机没有声音
- 9 笔记本电脑刚开机就自动关机是怎么回事 笔记本电脑开机后几秒钟自动关机
- 10 台式电脑里面有蓝牙吗 电脑有没有蓝牙怎么查看